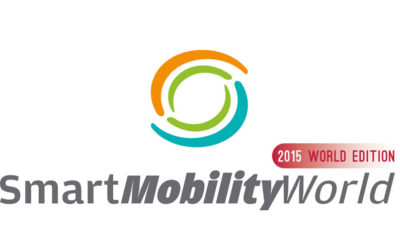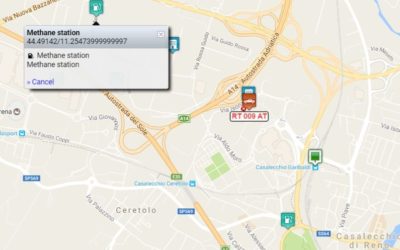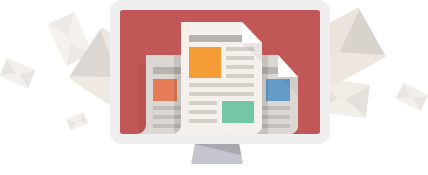What is IFTTT and how does it work

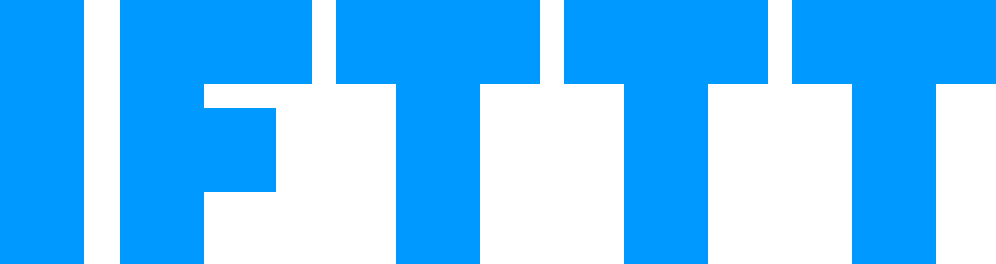
How does IFTTT work?
Join IFTTT
Sign up for an account on the IFTTT website. It’s a one-step process that only requires an email, username, and password. Once finished, you will see that IFTTT suggests you some recommended Applets you may want to use. From here, IFTTT should show your dashboard.
IFTTT Dashboard
On the dashboard, there is a brief explanation of how IFTTT and Applets work based on the “IF-THIS-THAN-THAT” paradigm where the “This” stands for a trigger, while the “That” stands for an action. These two linked events create an IFTTT Applet. Thus, referencing the Philips Hue example, the trigger could be a Facebook photo tag and the action would be the Philips Hue light turning on.
Applets
Also on the dashboard, you will see links to create custom Applets or browse (and then use) Applets already created by other IFTTT users. You can also share Applets and save Applets to a favorite section on your dashboard. If you’ve added an Applet to your dashboard, you will have options to turn off, delete, and edit that Applet.
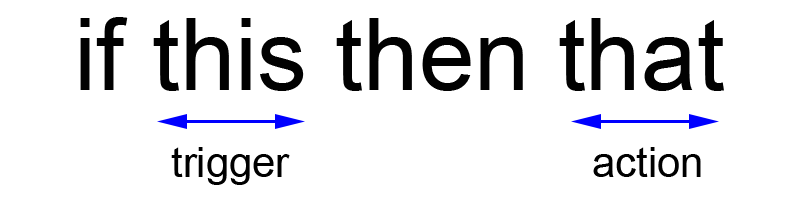
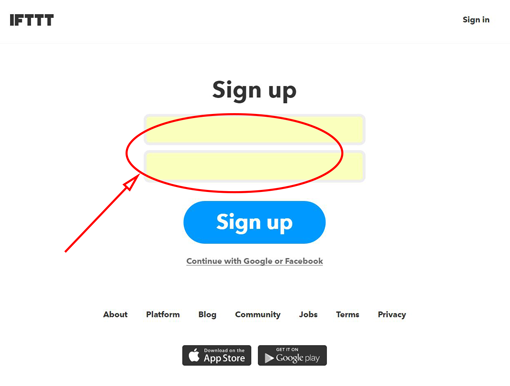
How do you create an IFTTT Applet?
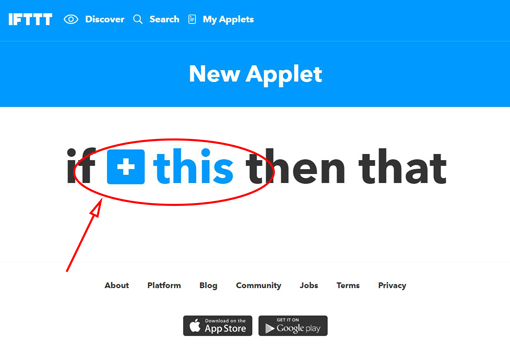
You can use IFTTT to automate your web services and smart devices, but we’re going to outline a basic recipe for automatically add a row on your Google Drive Spreadsheet each time you turn your car ignition on.
You can create a custom Applet that will create a new Google Drive Spreadsheet (if it does not exist yet) adding a new row including dynamic data coming from MyWakes devices.
NOTE: In this example we assume that:
-
you already created a MyWakes Action called “MyWakes Ignition On” on MyWakes Platform
-
you linked that Action to “On ignition on” event on your MyWakes GPS Tracker’s setting
After subscribing – or by clicking “New Applet” link from the dashboard – you will show the typical “if this then that” paradigm.
You will then need to click the “this” word to select your first service (also called trigger).
You can scroll down the page to find and then activate your preferred service, or you can enter some letters in the search bar. Entering “my”… will filter services’ result so you can click MyWakes.
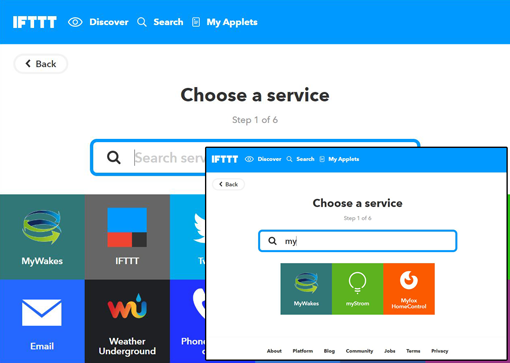
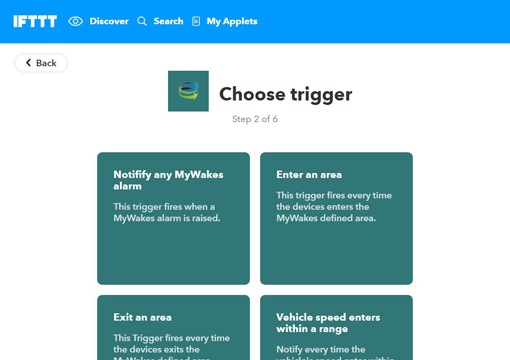
Once you’ve selected MyWakes, you will need to choose one of the pre-programmed triggers.
For the purposes of this example, select “Ignition turned on” trigger.
Keep in mind you will need to connect your MyWakes account to your IFTTT account.
Don’t worry, everything is made up to be safe and secure.
Depending on the Trigger you should make some customization.
In this case IFTTT asks you what MyWakes’ Action you set up to respond to Ignition On Event of you MyWakes GPS tracker.
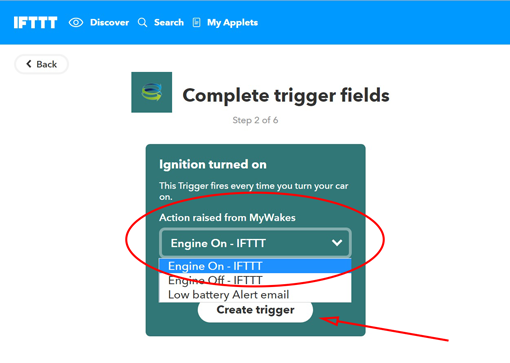
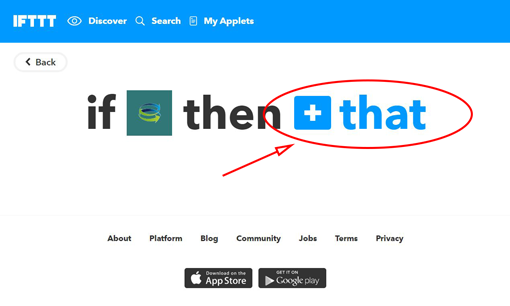
Now you need to choose your second service (also called Action).
Start by clicking the “that” word on the page that pops up next.
From there, scroll down to find and then activate Google Drive, or you can enter “Google Drive” into the search bar.
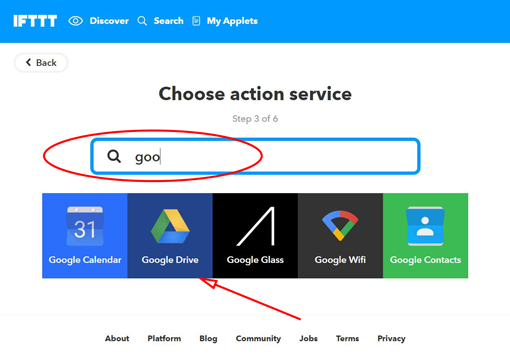
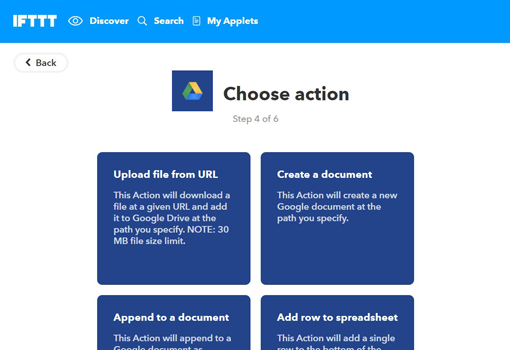
Upon selecting Google Drive, you will need to choose one of a few pre-programmed actions.
For the purposes of this example, select “Add row to spreadsheet”.
Again, you will need to connect your Google Drive account to your IFTTT account.
Now you can complete your action fields by inserting custom text and ingredients.
You get filled template but you can change it to meet your needs.
You can click the “Add ingredient” button to insert any of the pre-programmed ingredients such as the caption, URL, timestamp, or even embed code.
All of these recipe ingredients pertain to your MyWakes Event and come from MyWakes platform.
They will be automatically published to the selected Google Drive folder in the spreadsheet you set.
Make sure you hit the “Create action” link at the bottom of the ingredients page when you’re finished customizing your Applet.
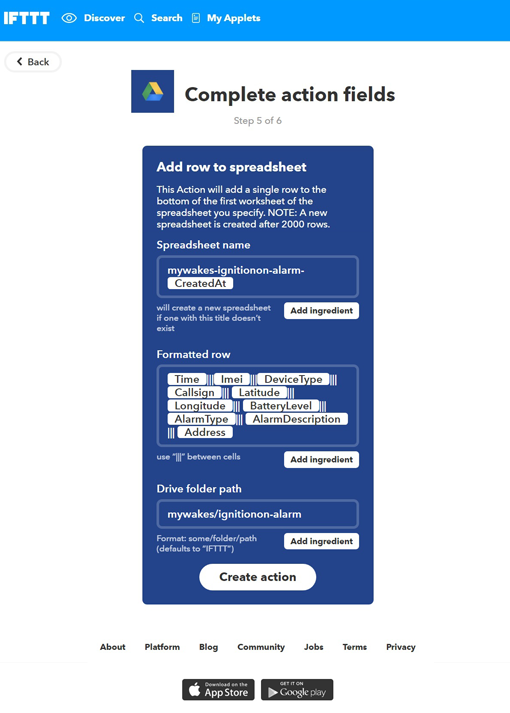
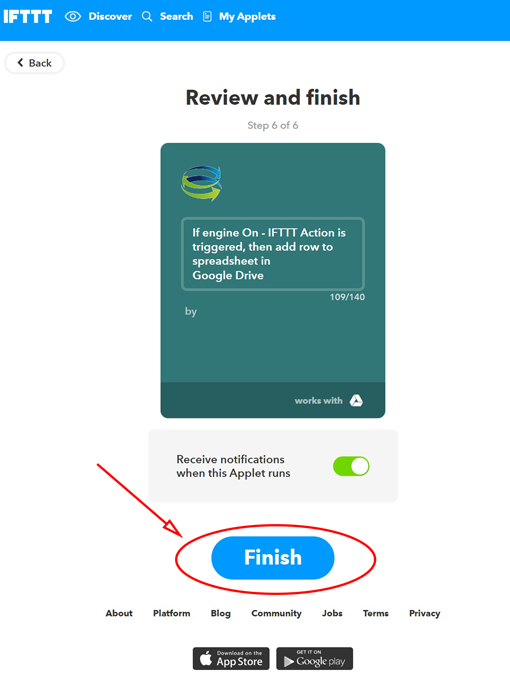
Now You can write a custom description of your just created Applet and then click “Finish”.
Your receive che Applet creation confirmation by getting the “You made a new Applet” message and then you can already start editing your Applet or disable it or just moving to your dashboard.
At that point, IFTTT will bring you back to your dashboard. You should see your new Applet, with options for editing it.
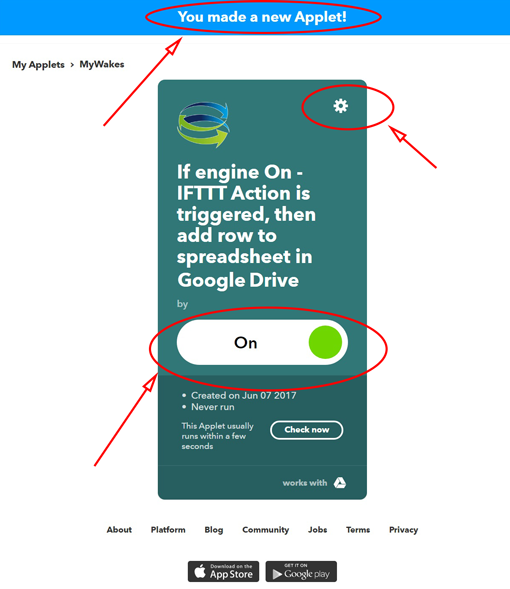
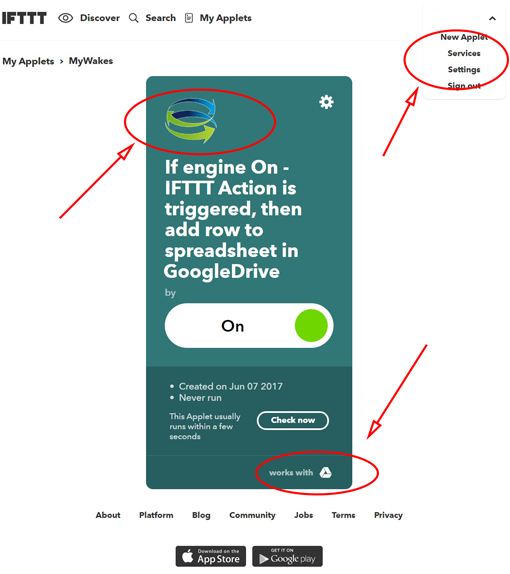
You can turn off your Applet and, by using the top-right menu, you can create new Applets, see and edit (means modify or delete) your existing Applets and so on.
In this example we used MyWakes Ignition On as Trigger and Google Drive Spreadsheet as Action but, obviously, you can execute any other action in case of any other trigger.
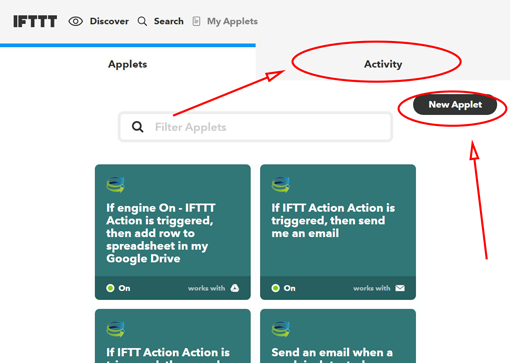
MyWakes at Smart Mobility World 2015 the future of connected cars
The Monza Circuit hosts the future smart mobility automotive My Wakes will be at Smart Mobility World 2015 that will take place on 28 – 30 October 2015 on the renowned Monza Circuit. Three days dedicated to new technologies for automotive innovation,...
Develop your tracking applications faster with MyWakes Web API
Do you want your product to grow up adding a complete solution to locate your vehicles and don't you know how ? Take a look at our developer web site, enjoy Web API and enhance your solution. MyWakes offers a GPS location finder and recorder service that permit to...
Inserting and Creating Point of Interest (POI)
From now you can have POI on all your tracks and maps of the Pickway and Keepway devices. A POI is a point that can be of and kind of interest, like a Parking area or a Tutor, from restaurant to airports. Every user can create his own point of interest or even...
MyWakes is at Parma Fair: Salone del Camper
The Hall of the Camper From the 13 to the 21September of 2014, Wewill bepresent to the Fair of Parma “the Hall of the Camper”, Stand"HELLO CAMPING". We wait for to you with our products, in order to discover with all the functionalities.